QR コードは、PayPay などの決済手段として日常的に利用するシーンが増えています。さらに、自分のウェブサイトや SNS を訪問してもらうためのツールとしても非常に効果的です。
- 会議の資料に、関連する参考資料へのリンクを QR コードで提供する。
- イベントのチラシやポスターに、公式ウェブサイトへの QR コードを掲載する。
- ブログや SNS のポストに QR コードを埋め込んで、読者を特定のコンテンツに誘導する。
- 名刺に自分の SNS の QR コードを追加する。
- 自社商品のパッケージに QR コードを商品情報や使用方法を掲載したホームページの QR コードを表示させる。
これらのシチュエーションで QR コードを効果的に利用するために作成・ダウンロードする手順を紹介します。
簡単にできるのでまだ試したことがない方はぜひこの機会に挑戦してみてください。
いくつかの疑問
QR コードの作成と利用について、いくつかの疑問が浮かぶかもしれません。
他人のウェブサイトを QR コード化することは許されるのか?
他人のウェブサイトを QR コード化するのに許可や特別な手続きは不要です。
QR コードは、単に URL を画像に変換したものに過ぎません。そのため、他人のウェブサイトの URL を取得し、それを QR コードに変換する作業に、特別な許可は必要ありません。
どうやって QR コードを作成するのか?
普段使いの chrome や edge で簡単に QR コードを作成できます。
多くのオンラインツールがウェブブラウザ上で無料で提供されており、それを利用すれば、簡単かつ迅速に QR コードを生成、ダウンロードすることができます。これにより、作成した QR コードを印刷物やデジタルコンテンツに取り入れ、多様な方法で利用することが可能となります。
ブラウザで行う QR コード作成方法
そういうわけでホームページ url の QR コード作成方法を説明します。 ここでは PC 版 chrome,android 版 chrome と PC 版 edge から作成する方法を説明します。 注意 アプリの利用バージョンにより表示が異なる場合があります。
パソコン版 chrome
- QR コードを作成したい web サイトを表示し、右クリックします。
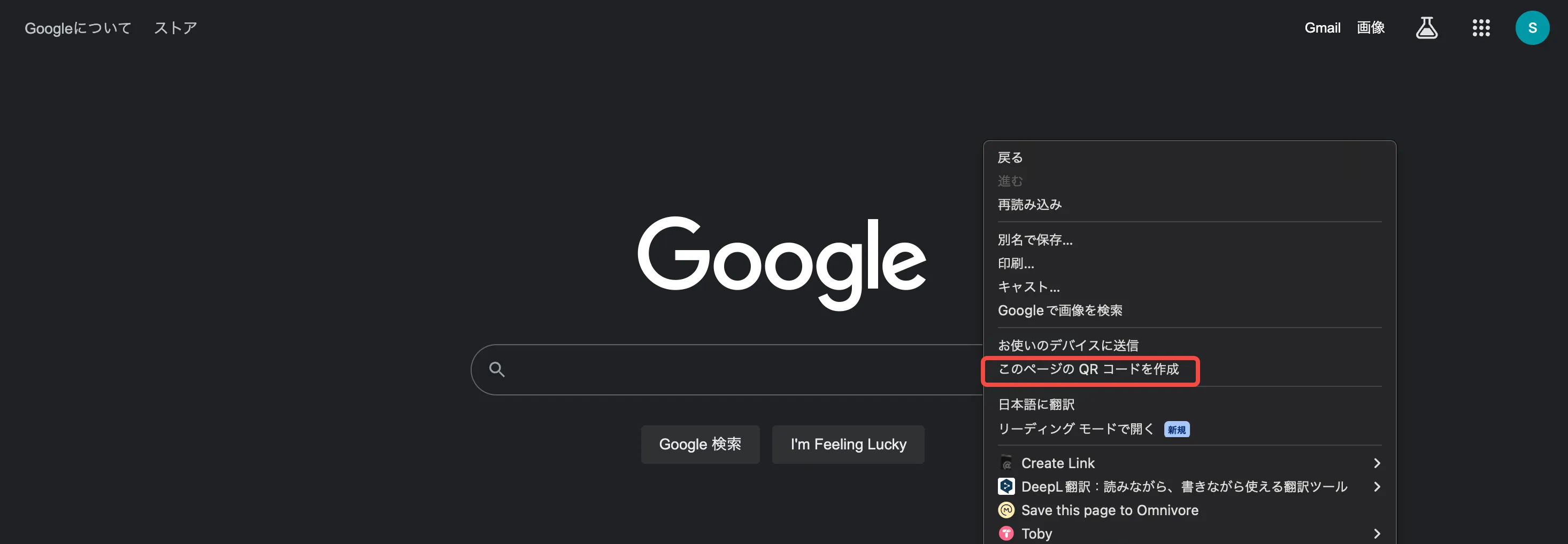
- 「QR コードを作成」をクリックします。
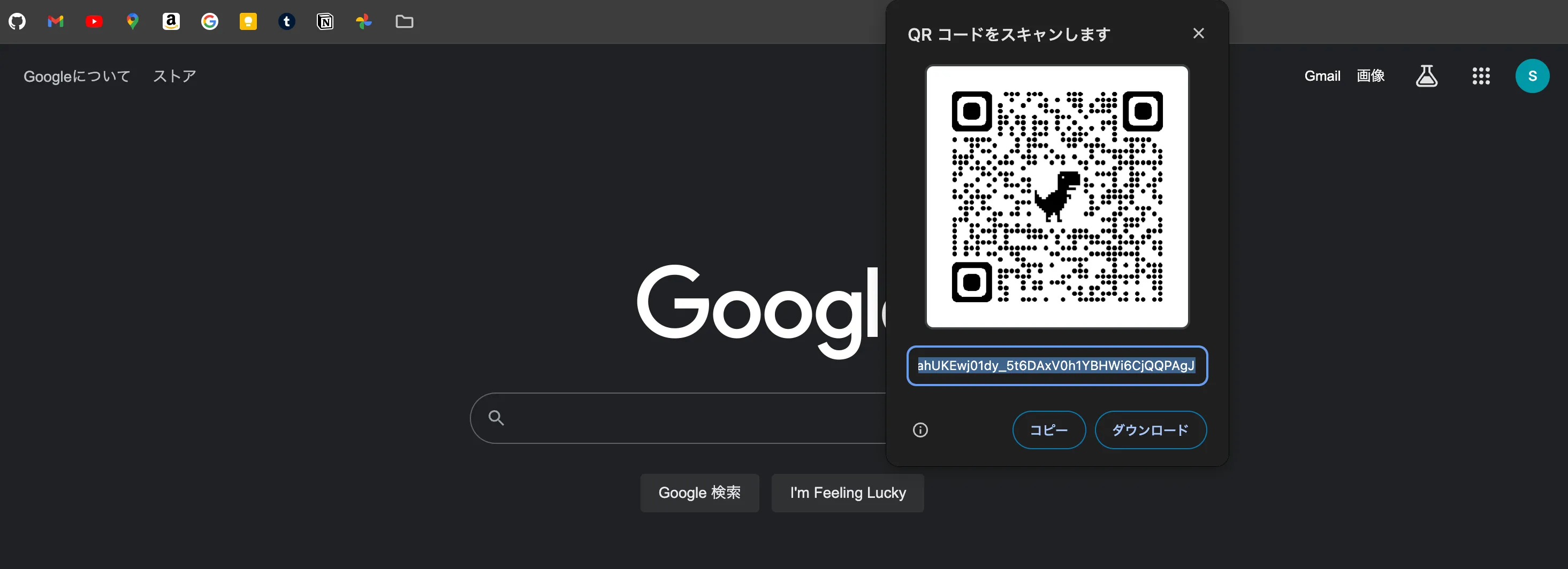
- QR コードが作成されます。恐竜がかわいいですね。このままスマホでスキャンしてスマホに表示させることも出来ます。今回はダウンロードボタンをクリックします。ダウンロードして他で利用できます。
パソコン版 edge
- QR コードを作成したい web サイトを表示します。url(google.com)のあるスペースをクリックします。
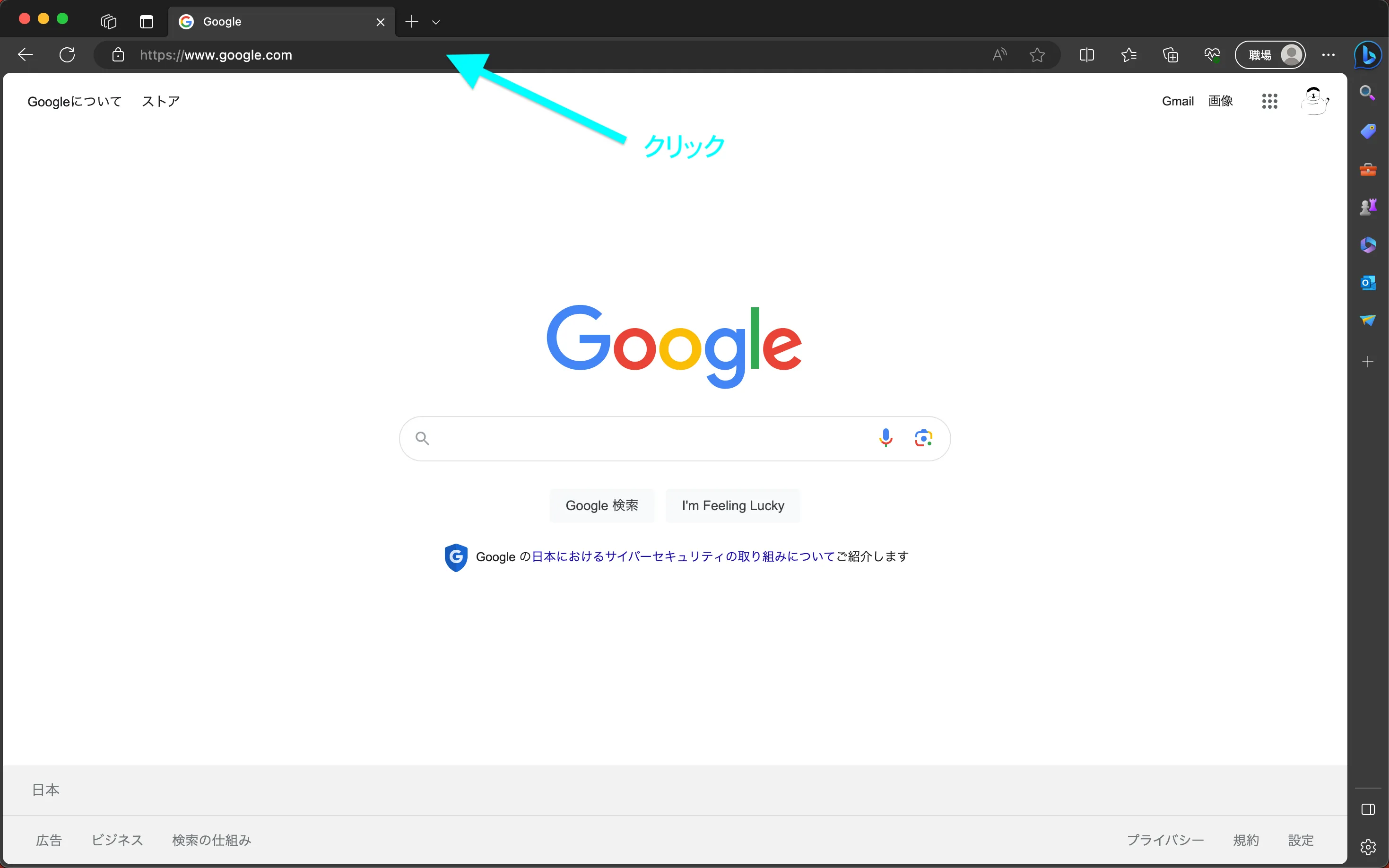
- QR コードの作成ボタンが表示されました。クリックします。
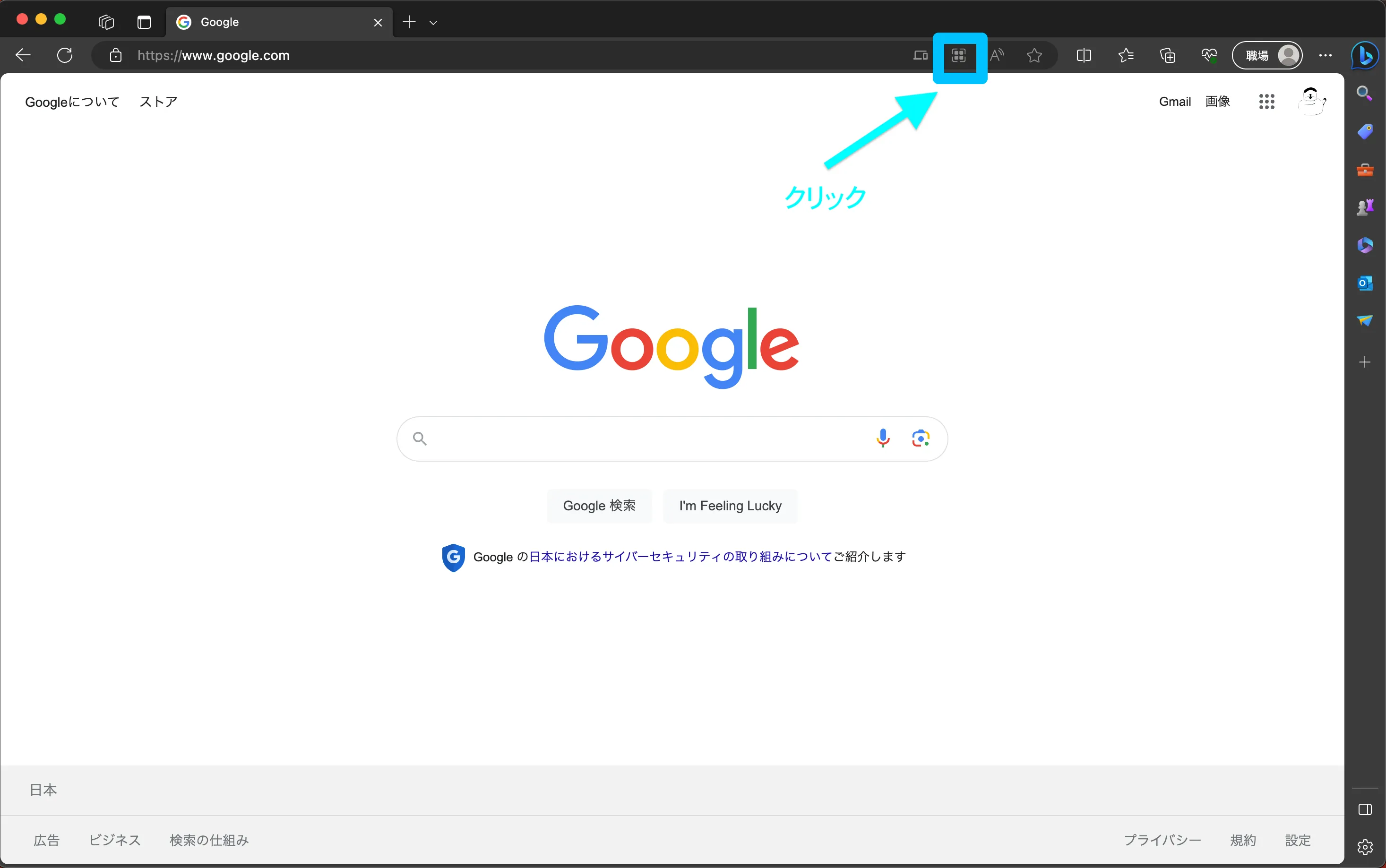
- QR コードが作成されました。ダウンロードして利用してください。chrome と違って恐竜がいないですね。ビジネス用途ではこちらの方が使いやすいかもしれません。
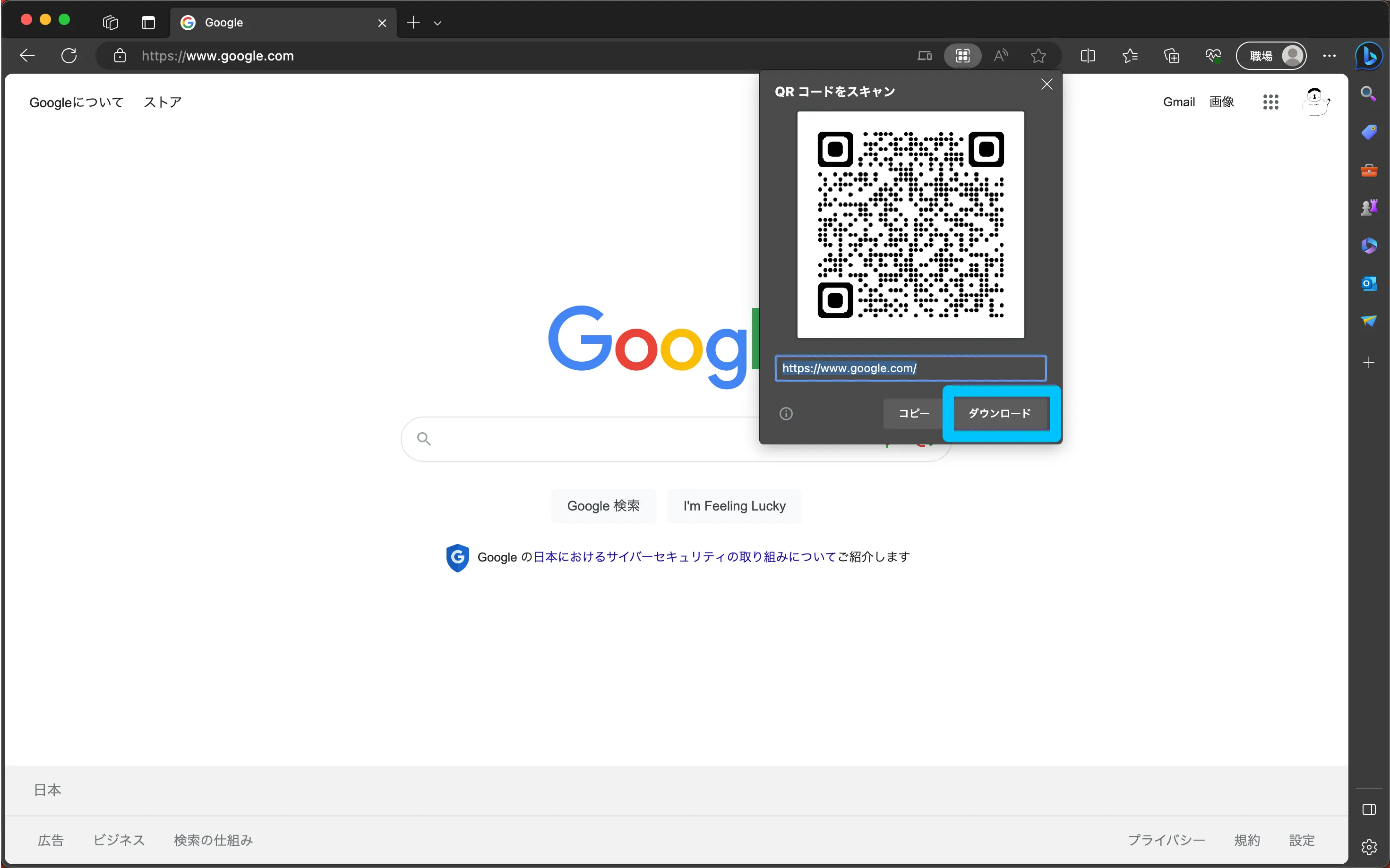
android 版 chrome
- QR コードを作成したい web サイトを表示し、**︙**ボタンをタップします。
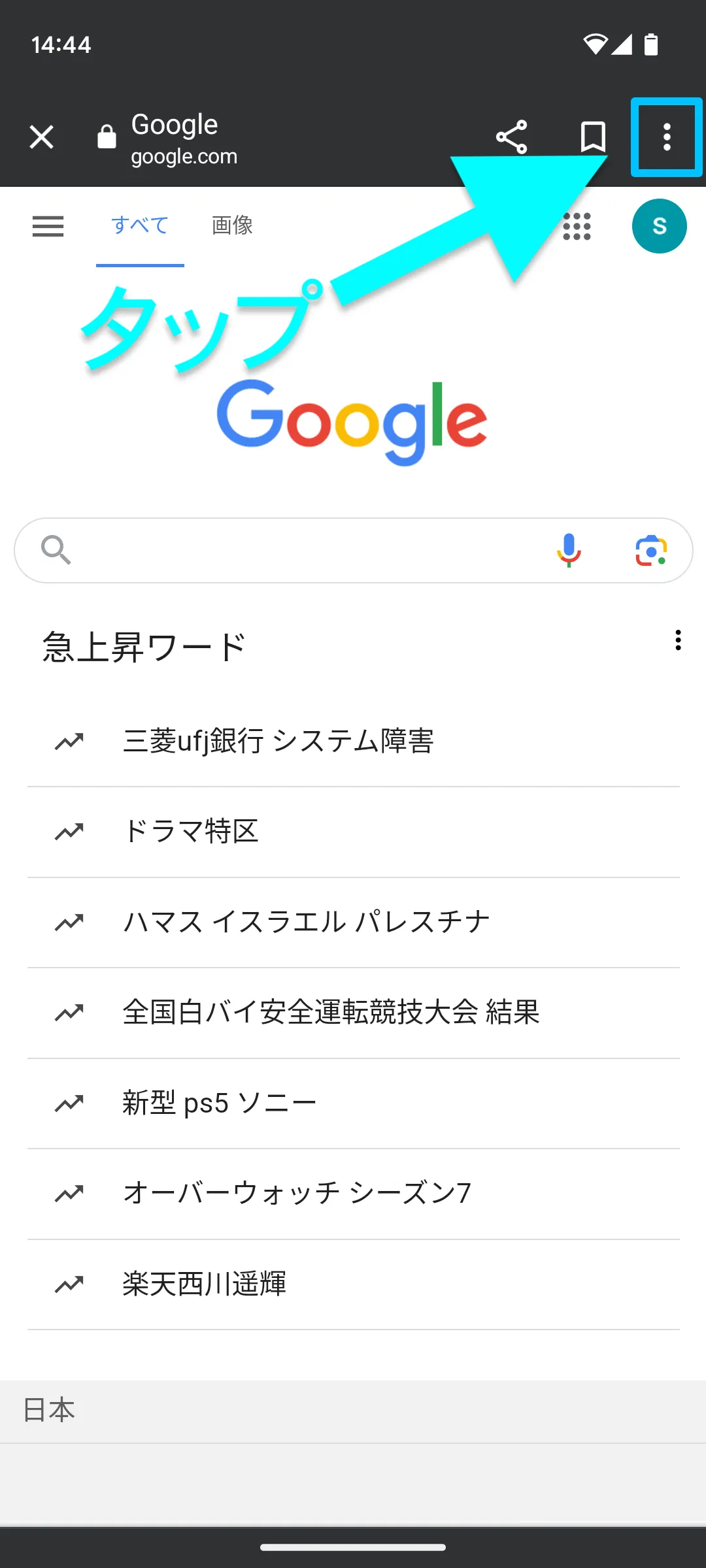
- 表示したメニューから**共有…**をタップします。
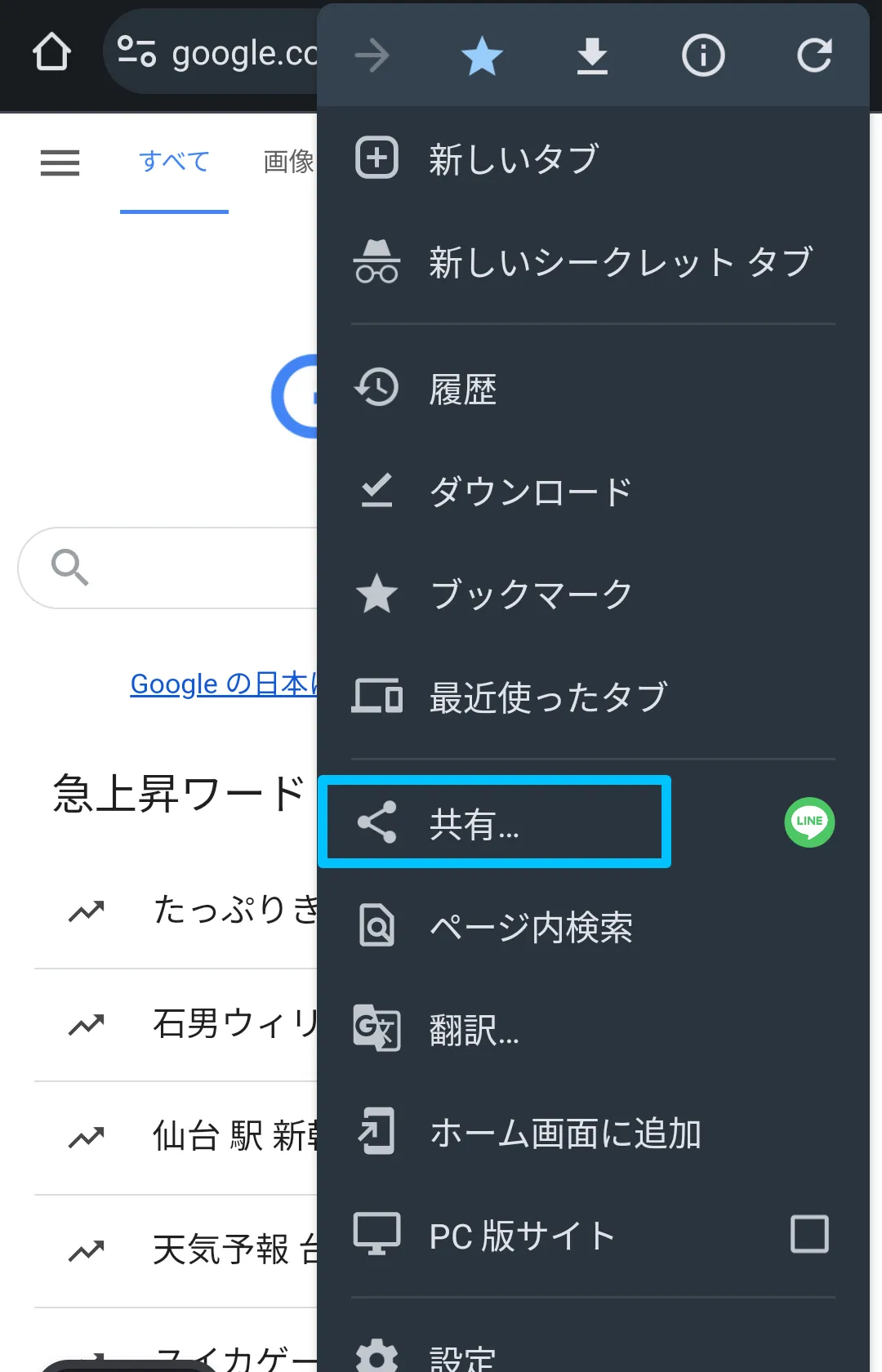
- QR コードをタップ。
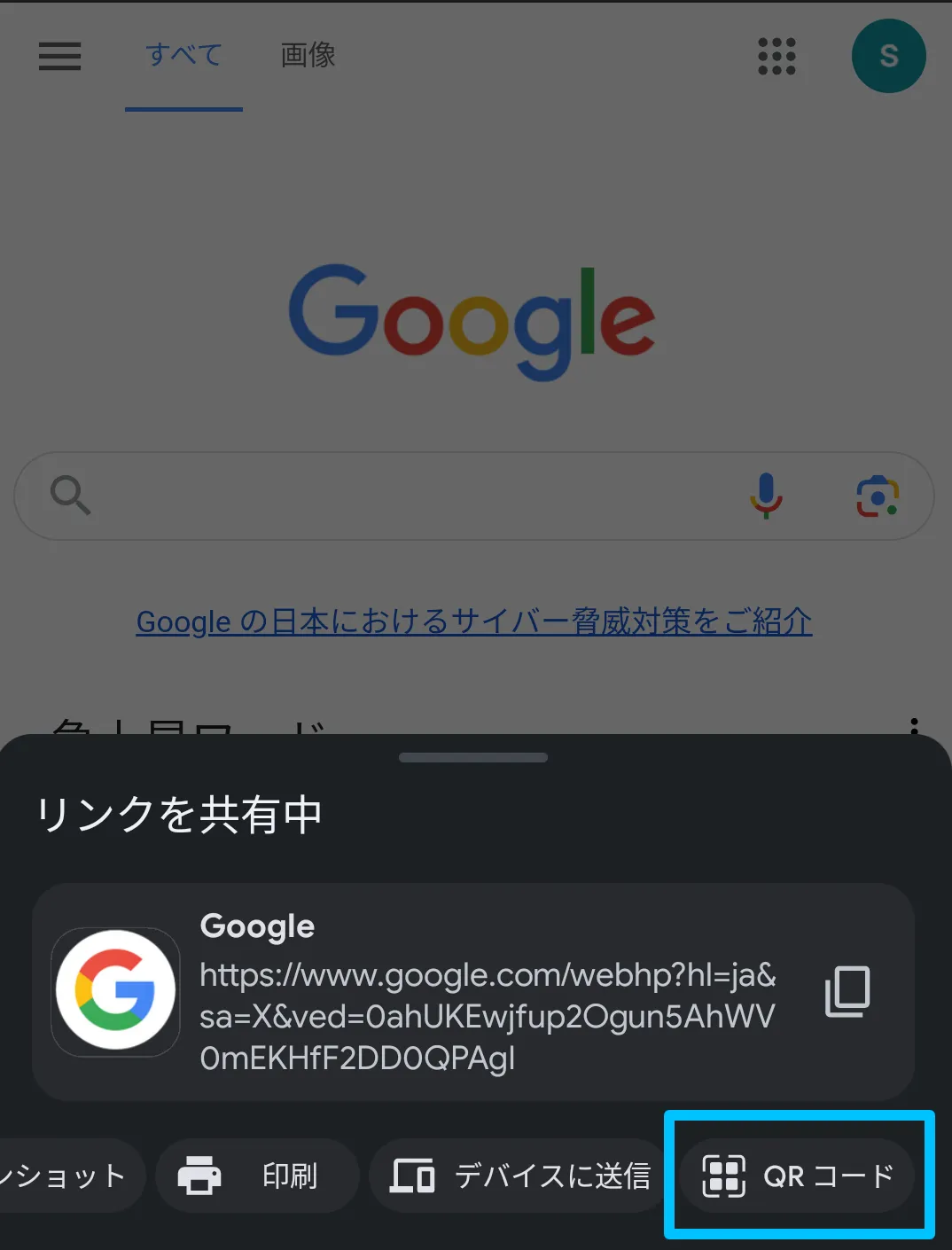 4. ダウンロードボタンをタップするとダウンロードして利用できます。
4. ダウンロードボタンをタップするとダウンロードして利用できます。
ダウンロードした QR コードの利用についてはまた投稿したいと思います。
